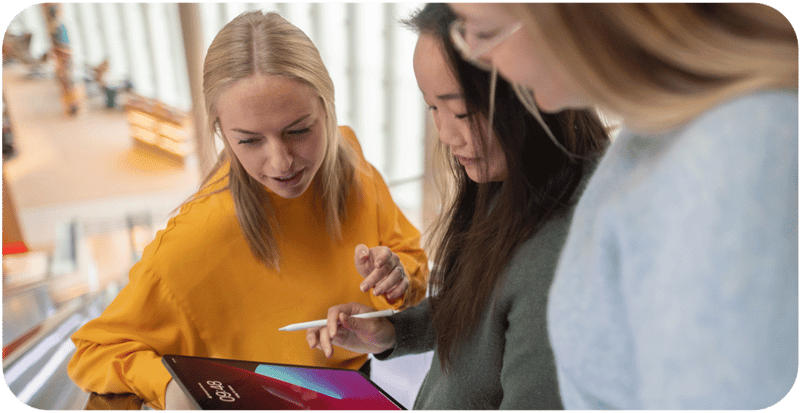1. Få fler visualiseringstyper
Power BI Desktop levereras med en mängd olika standardvisualiseringar, som i stort sett täcker dina vanligaste visualiseringsbehov. Ibland har du dock mycket specifika behov för dina visualiseringar som inte omfattas av standardbiblioteket i Power BI Desktop. Microsoft har en lösning för detta, som heter AppSource. Detta ger dig tillgång till ytterligare visualiseringstyper, till exempel ordmoln och radardiagram, som du enkelt lägger till i Power BI, tillsammans med de vanliga visualiseringstyperna. AppSource kan nås genom att välja ellipsmenyn (...) under alla visualiseringar och sedan "Hämta fler visualiseringar". Tänk på att det här kan vara visualiseringar som utvecklats av en tredje part, så det är en bra idé att välja visualiseringar som har ett blått märke för "Power BI-godkänt". På så sätt kan du veta att Microsoft har godkänt din visualisering och att den följer riktlinjerna för säker kodning.
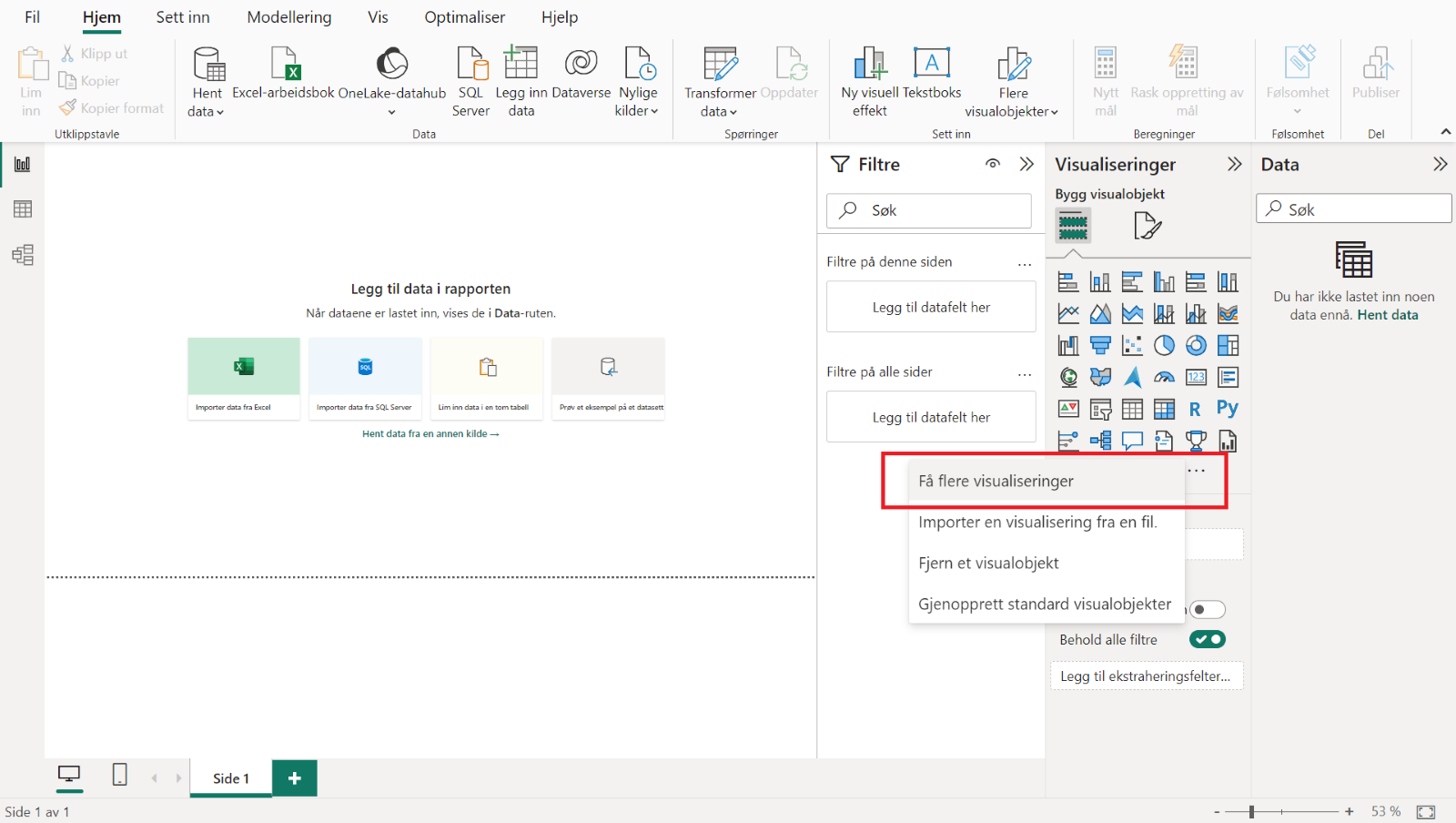
Skärmbild av Power BI Desktop, som anger var du ska trycka för att få fler visualiseringar.
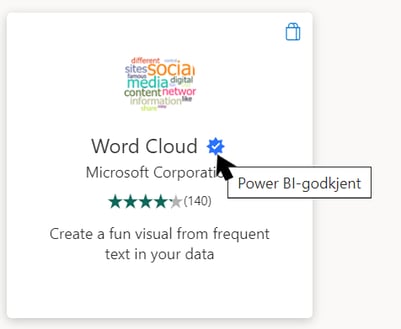 Skärmbild från AppSource som visar en visualisering som har ett blått märke för "Power BI Approved".
Skärmbild från AppSource som visar en visualisering som har ett blått märke för "Power BI Approved".
2. Använd temafiler för att enkelt sätta en egen prägel på dina rapporter
Oavsett om dina Power BI-rapporter är för personligt bruk, internt bruk inom din organisation eller för extern publicering på en webbplats kan det finnas ett behov av att frångå Power BI:s standardfärger och i stället lägga till din egen touch till rapportens visuella uttryck. I Power BI gör så kallade "temafiler" det möjligt för användare att anpassa utseendet på sina rapporter för att återspegla organisationens varumärke eller personliga preferenser.
Temafiler är JSON-filer som innehåller definitioner för färger, teckensnitt och andra visuella element i rapporten, och du kan skapa en egen temafil eller välja bland en mängd olika temafiler som ingår i Power BI Desktop. Genom att använda sådana filer för dina Power BI-rapporter kan du snabbt ändra hela utseendet på rapporten, från visualiseringsfärger till teckensnitt och teckenstorlekar, utan att behöva göra större ändringar manuellt. En temafil kan återanvändas, vilket ger ett enkelt och konsekvent sätt att säkerställa att alla Power BI-rapporter harmoniserar med organisationens visuella identitet, oavsett vem som skapade rapporten. Om du vill ändra eller anpassa rapportens fil går du till den översta menyn i Power BI Desktop och väljer fliken "Visa".
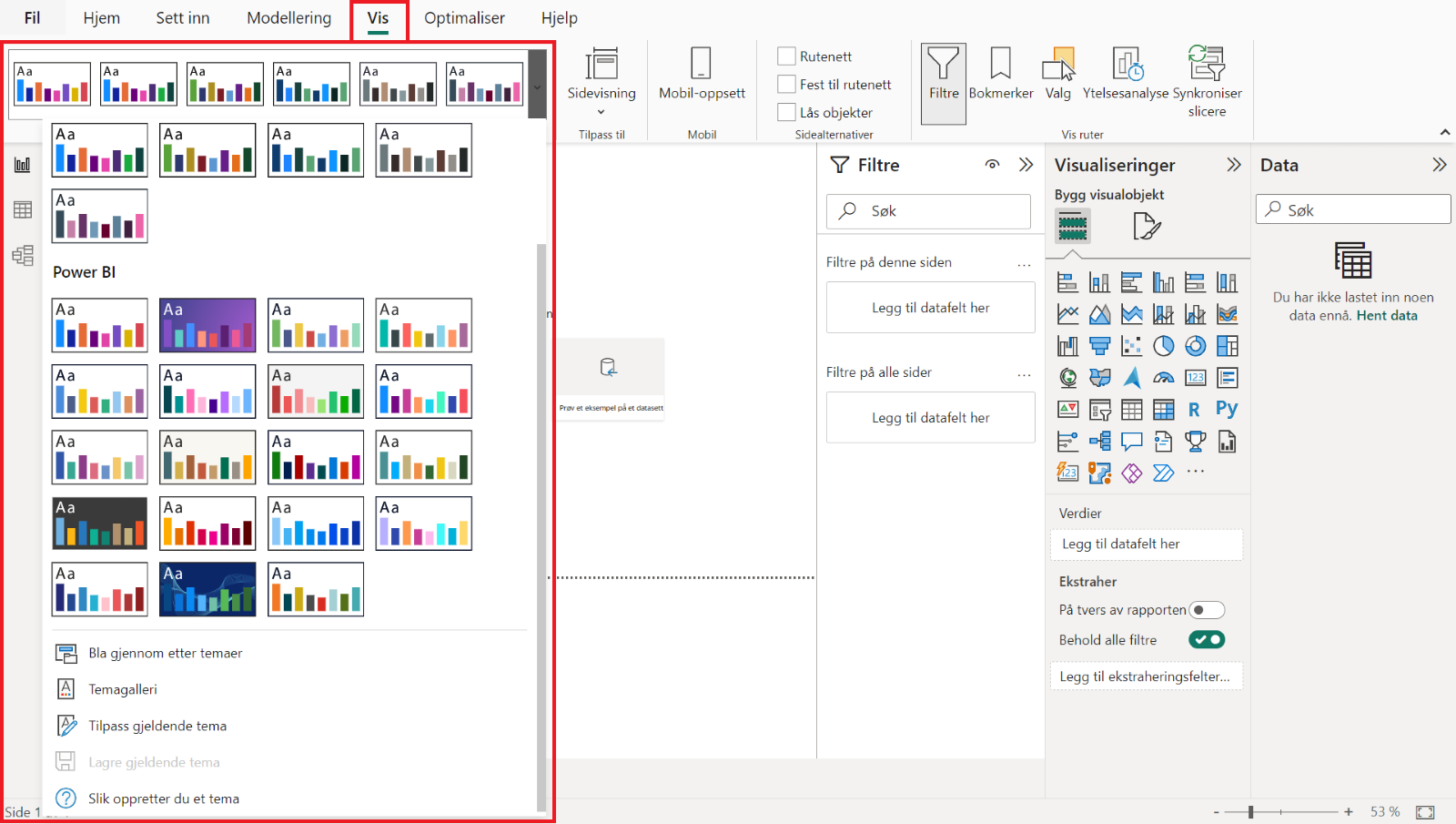 Skärmbild från Power BI Desktop som visar de olika Power BI-temafilerna som är tillgängliga i verktyget.
Skärmbild från Power BI Desktop som visar de olika Power BI-temafilerna som är tillgängliga i verktyget.
3. Dra nytta av andra verktyg i Power Platform
Power BI är en del av det som kallas Power Platform, och Power BI fungerar mycket bra med de andra verktygen från Power Platform-familjen. Det innebär att vi kan göra tillgängliga funktioner i vår Power BI-upplevelse som initialt inte är möjliga med enbart Power BI.
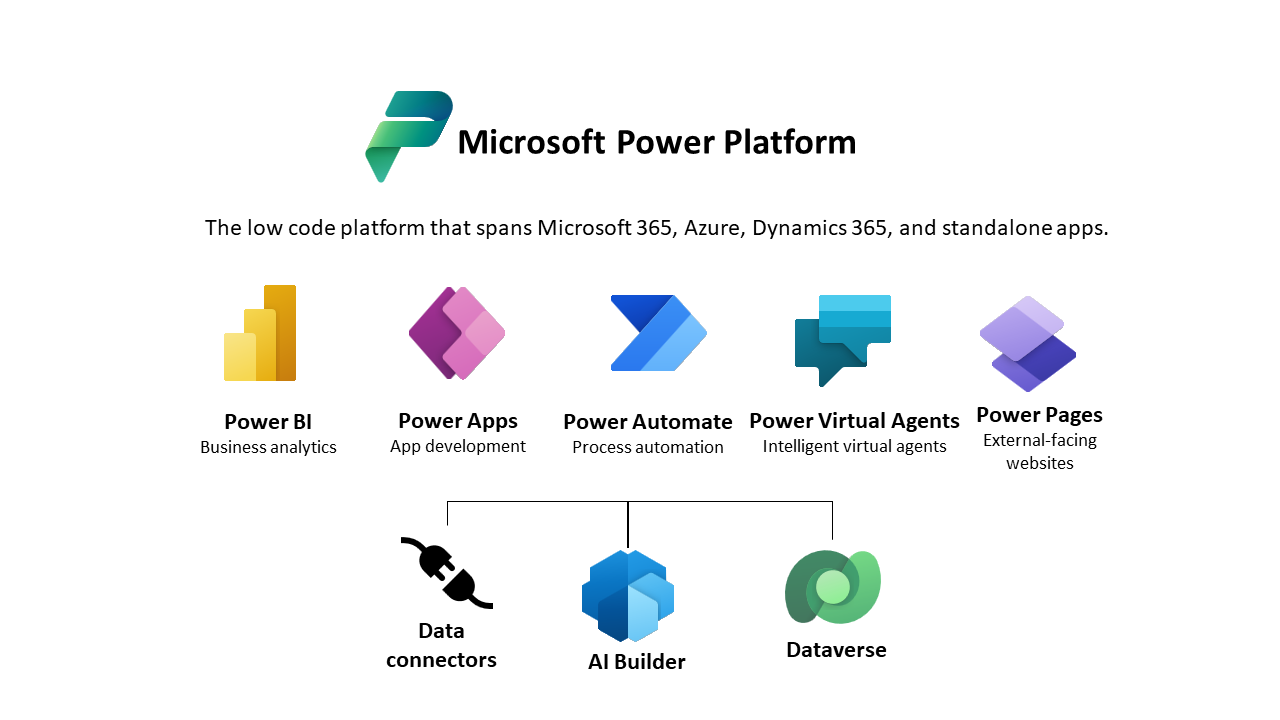
Microsoft Power Platform
Power BI är ett skrivskyddat verktyg, vilket innebär att Power BI kan läsa data från olika datakällor, men inte har möjlighet att skriva tillbaka data till en datakälla. Hur gör vi då, om vi vill ha funktionalitet i Power BI där användaren själv kan fylla i data, och vill att denna data ska bli en del av vår analys? Visst, vi kan dra nytta av andra verktyg från Power Platform. Power Apps är ett verktyg för att utveckla appar, och precis som Power BI är det enkelt att skapa en egen Power App utan några särskilda programmeringskunskaper. Här kan du enkelt skapa en egen app som tar indata från en användare och skriver detta till en källa, som Power BI kan läsa igen. Vipps, då har vi "write-back"-funktionalitet i Power BI!
Eller kanske vill vi starta ett processflöde baserat på data som vi har i vår Power BI-rapport? Då är Power Automate rätt verktyg för jobbet. Med Power Automate kan du enkelt skapa automatiserade arbetsflöden som kan utlösas direkt från din Power BI-rapport. Både Power Apps och Power Automate är lättillgängliga från listan över visualiseringstyper i Power BI Desktop.
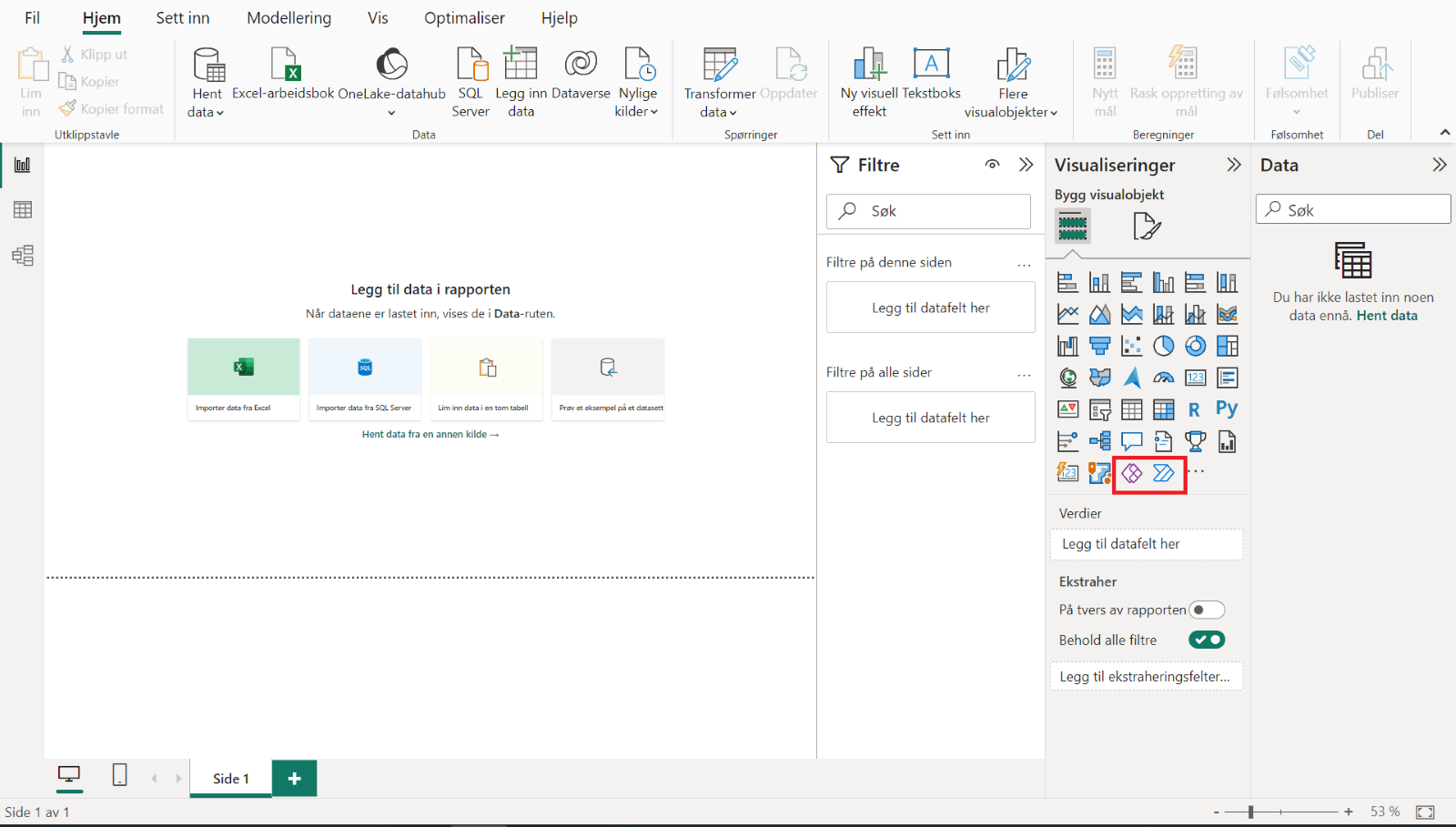 Skärmbild från Power BI Desktop som markerar Power Apps och Power Automate-integreringar.
Skärmbild från Power BI Desktop som markerar Power Apps och Power Automate-integreringar.
4. Använd externa verktyg för att jobba smartare med Power BI
Power BI har den stora fördelen att ha en enorm användarbas, och det innebär att det finns användare där ute som har utvecklat sina egna supportverktyg för Power BI för att göra utvecklingen bättre, snabbare och smartare. Här är tre verktygstips för dig som går som katten kring het gröt i Power BI-utveckling:
Bravo för Power BI Bravo är ett verktyg som gör det enkelt att analysera din Power BI-modell
. Verktyget visar vilka kolumner som tar upp mest utrymme i datamodellen, kolumnernas kardinalitet och vilka kolumner som inte används och därför eventuellt kan tas bort. Bravo kan formatera dina DAX-formler så att de blir lättare att läsa och förstå, och verktyget kan också hjälpa dig att implementera tidsinformationsfunktioner i DAX-formler. Detta är verktyget för enkla uppgifter, och är lämpligt för företagsanvändare som inte behöver superkraftfulla verktyg med avancerad funktionalitet. Verktyget är gratis.
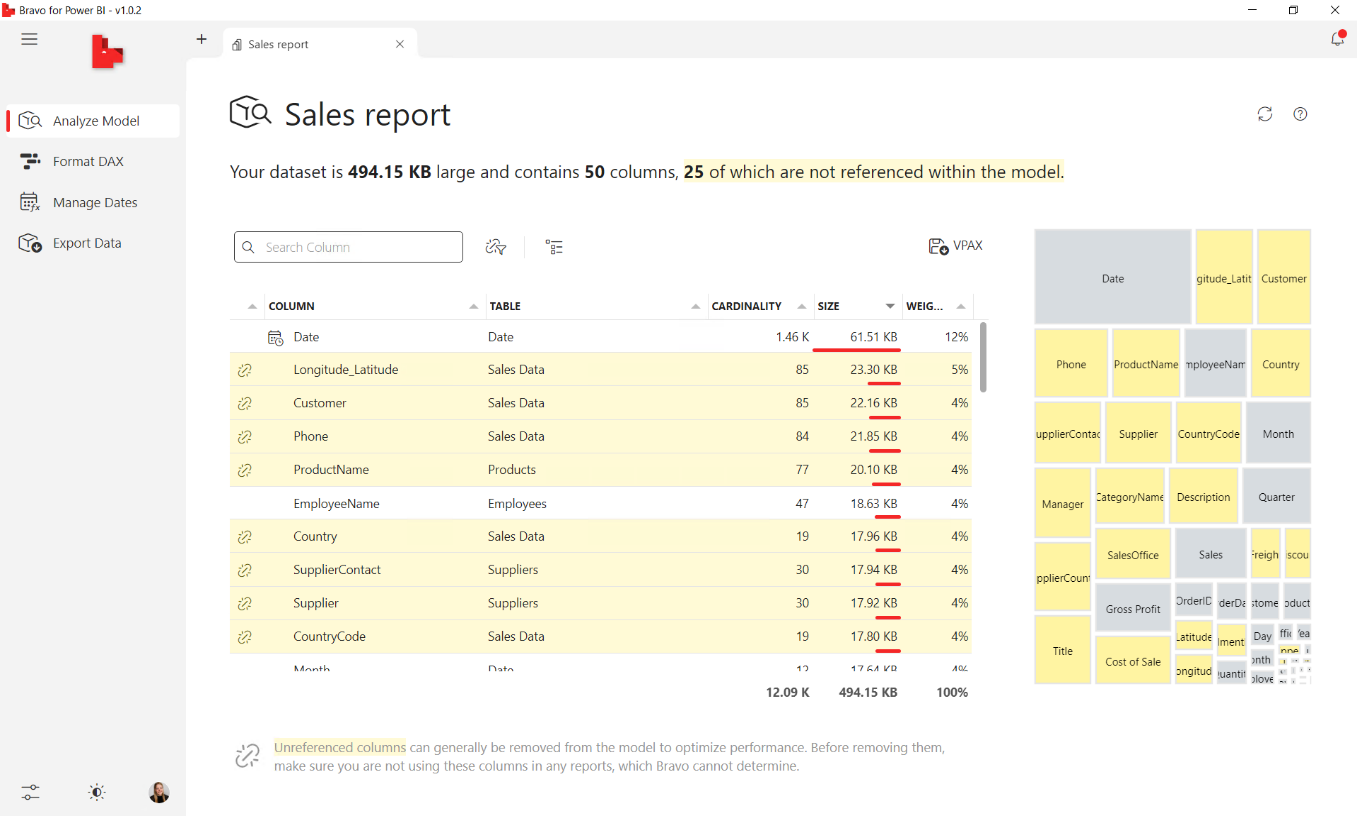 Skärmbild från Bravo för Power BI.
Skärmbild från Bravo för Power BI.
DAX Studio
DAX Studio är ett kostnadsfritt verktyg som är utformat för att analysera och optimera DAX (Data Analysis Expressions) i Power BI-modeller. DAX-uttryck kan ofta vara en källa till prestandautmaningar i Power BI-modeller, och DAX Studio tillhandahåller avancerade funktioner för prestandaanalys, felsökning och DAX-kodoptimering. Detta gör det möjligt för Power BI-användare att få djupare insikter och optimera prestanda för DAX-formlerna i sina rapporter. DAX Studio fungerar också med Power Pivot för Excel och Azure Analysis Services.
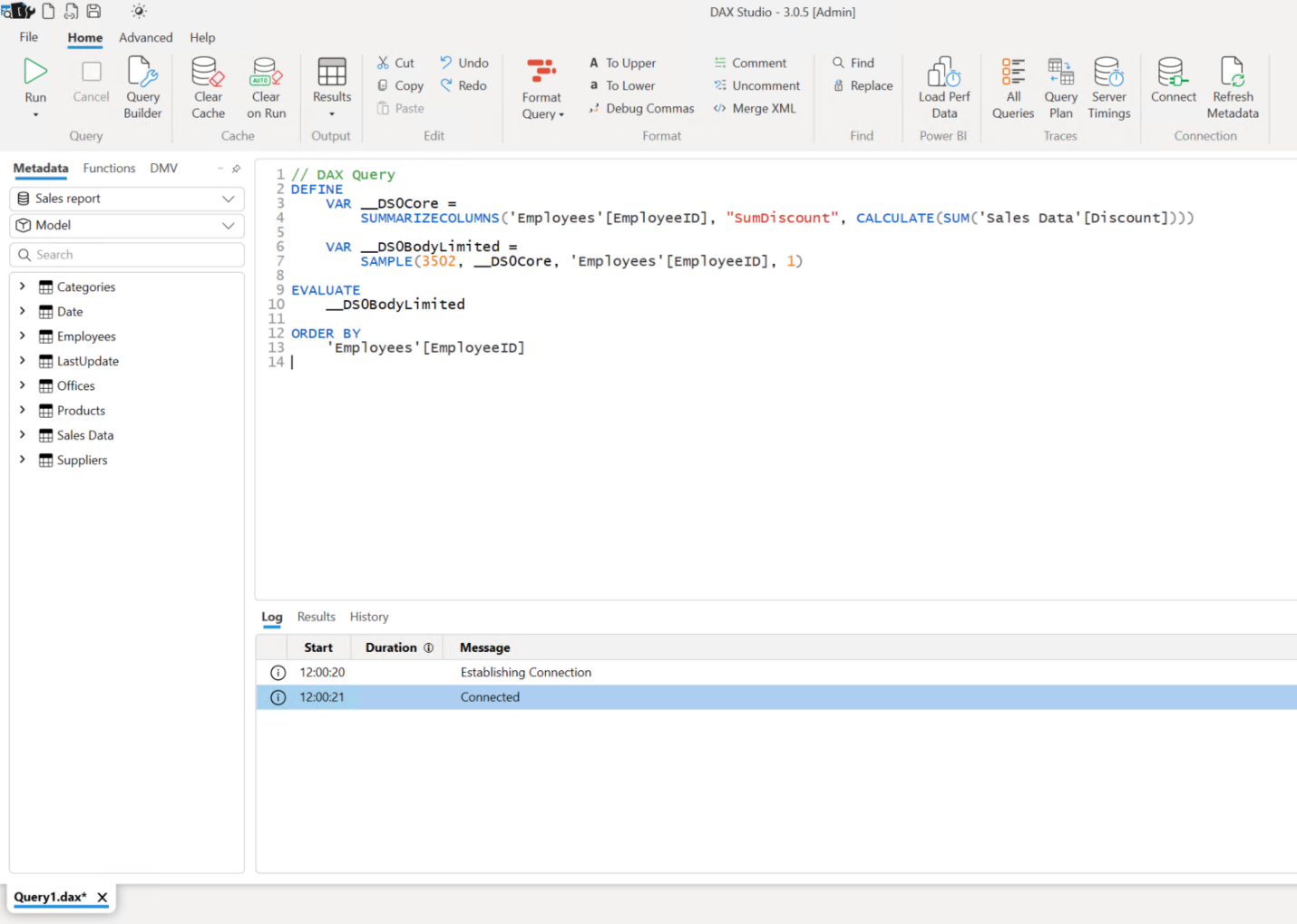 Skärmbild av DAX Studio-användargränssnittet.
Skärmbild av DAX Studio-användargränssnittet.
Tabular Editor
Tabular Editor är ett mycket kraftfullt verktyg som är utformat för att göra omfattande redigering av Power BI-modeller, skripta DAX-formler, implementera metodtipskontroller, versionskontroll, prestandaanalys och mycket mer. Tabular Editor finns i en gratisvariant (Tabular Editor 2) som du kan ladda ner och testa, innan du väljer den licensierade varianten (Tabular Editor 3), som har mycket mer funktionalitet.
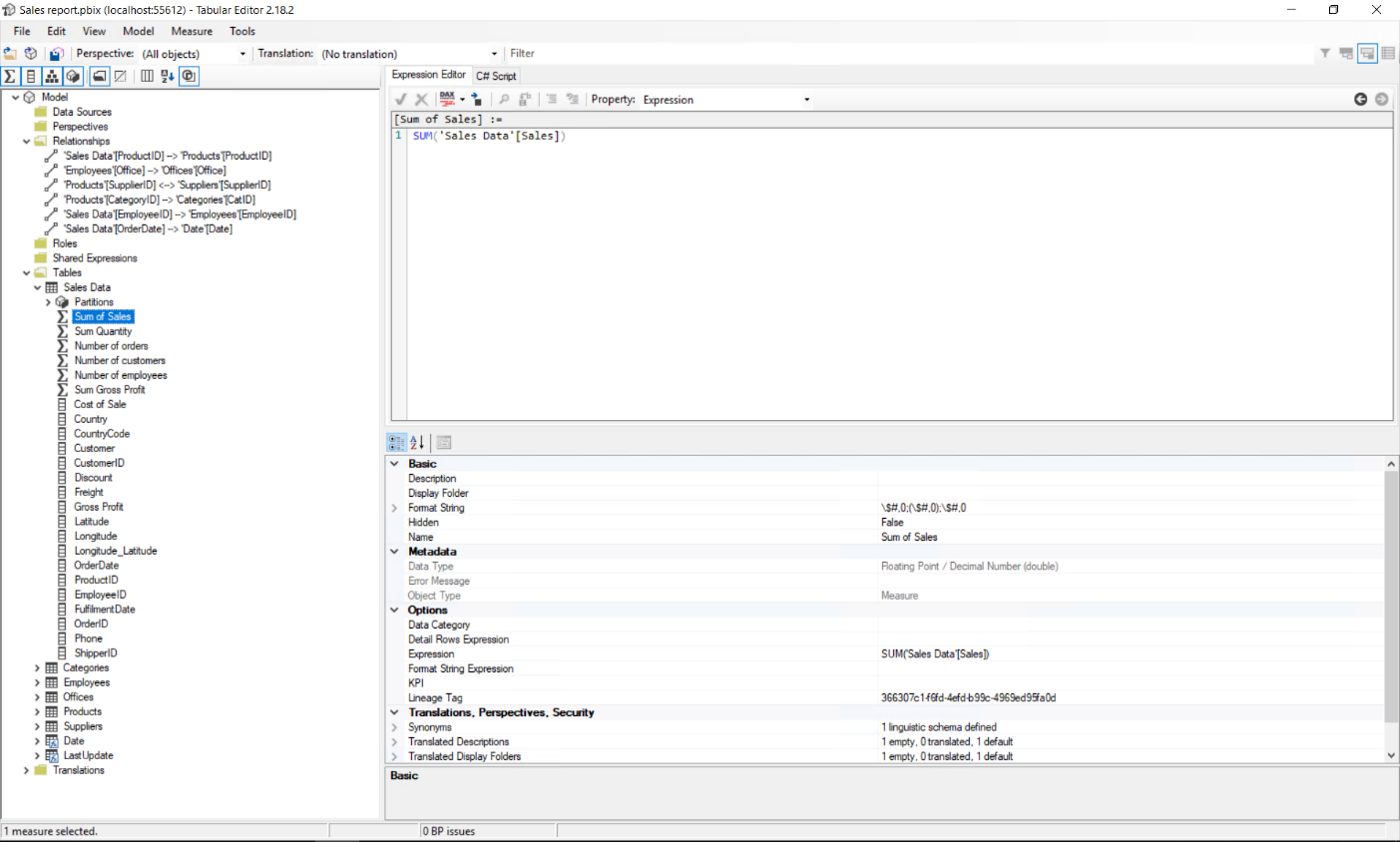 Skärmdump av användargränssnittet i den fria varianten av Tabular Editor, Tabular Editor 2.
Skärmdump av användargränssnittet i den fria varianten av Tabular Editor, Tabular Editor 2.
Där har du det! De bästa tipsen för att ta Power BI till nya höjder, oavsett om det handlar om enkla formfärgade detaljer, utökade funktioner i Power BI med Power Platform eller kraftfulla supportverktyg för att arbeta bättre och smartare med Power BI
Vill du veta mer om Power BI? Kontakta oss så tar vi ett snack!
Författare
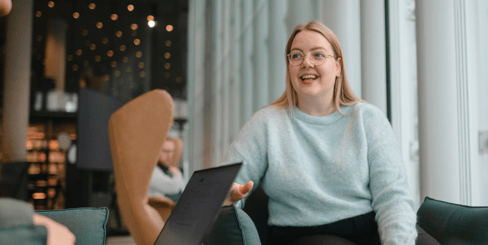
Tech lead Power BI & senior lösningsarkitekt hos twoday.
På twoday arbetar hon främst med Microsoft-stacken, både Power BI och Azure, samt on-prem-lösningar som SSIS och Power BI Report Server.Anne håller regelbundet föreläsningar och webbinarier om Power BI och modern datavisualisering.